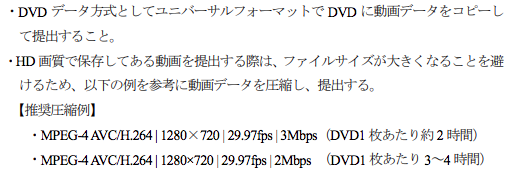はじめに
日本内視鏡外科学会等で認定技術制度による認定審査に手術動画の提出があります。
提出動画の推奨設定なども取り決められており提出はDVDディスクとなっています。(各領域によって若干異なる)
しかし手術動画もハイビジョン撮影へとシフトしはじめている昨今動画を提出となると画質を極力落とさず動画容量を下げるいわゆるエンコードが必要なります。
それでも長時間の動画ともなれば、DVDメディアの4.7Gには到底収めきれません。
内視鏡学会ではその事について手術時間が長時間にわたる動画は分割してDVDにおさめよといっております。↓
で、あるからして動画を簡単に分割する方法が必要になります。
分割するソフトはフリーソフトで高機能でかなり安定したソフトが存在します。
その名もXmediaRecodeというフリーソフトでバックグラウンドでFFmpegというオープンソースのソフトが動いています。
FFmpegはyoutubeの動画エンコードにも使われているような世界で最も普及している超安定のソフトで信頼度が高いです。
今回はこのXmedeaRecodeをつかった動画分割についてご紹介します。
動画分割の手順の概要
どのように分割するかというと、
①動画にチャプターという任意の時間で区切りを作っていったんコピーして動画を書き出します。
②作ったチャプター付き動画ファイルを XmediaRecodeで開いてチャプターでクロップ(区切る)設定にしてはエンコードで分割されます。
動画分割の実際

まずはここからダウンロードしてインストールしてください。
最新バージョンはv3.4.2.8(18/03/08)です。
任意の時間で分割する為のチャプターを作成
インストールしたら開いてみてください
そして、ファイルを開くをクリックします。
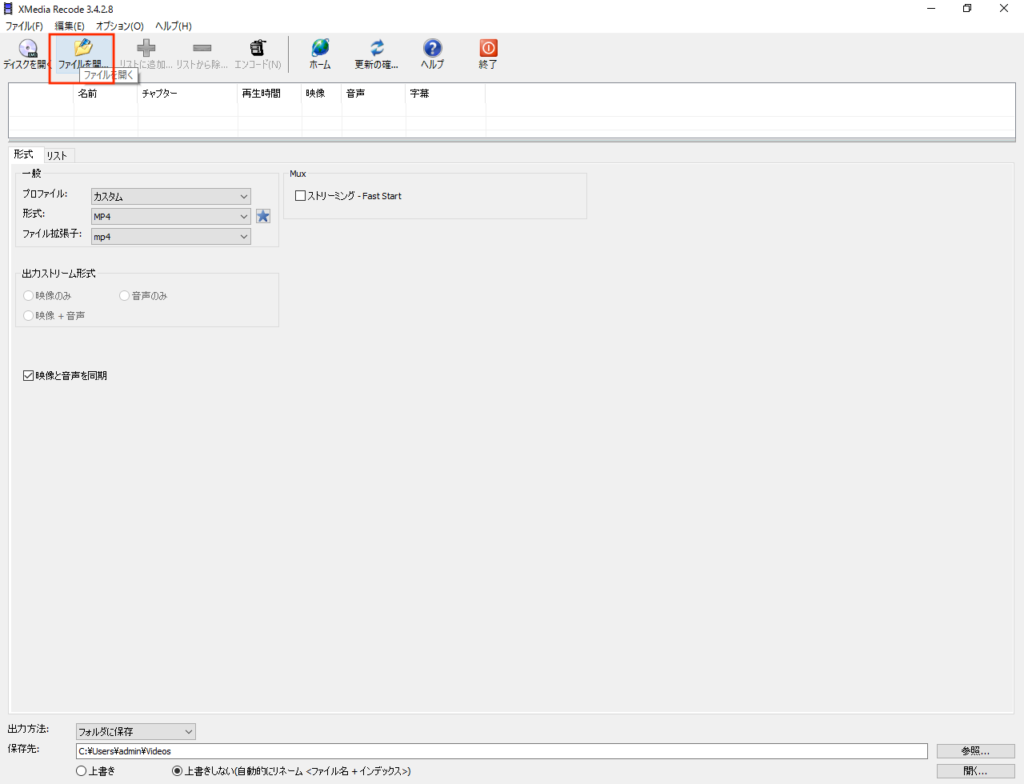
”形式”タブの任意形式を選択します。
エンコードせずチャプターのみであればここで形式やファイル拡張子を選択する必要はありません。
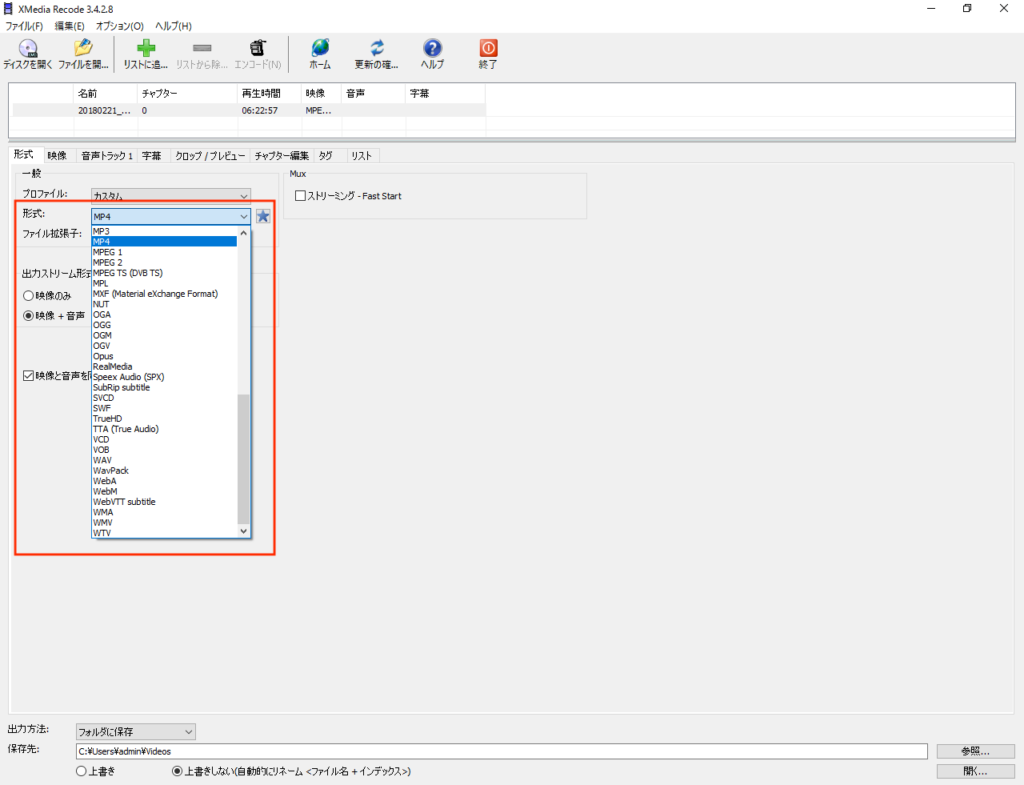
”映像”タブでモードを変換もしくはコピーを選択します。
任意の時間で分割させる為のチャプターを設定するだけならコピーを選んでおきます。
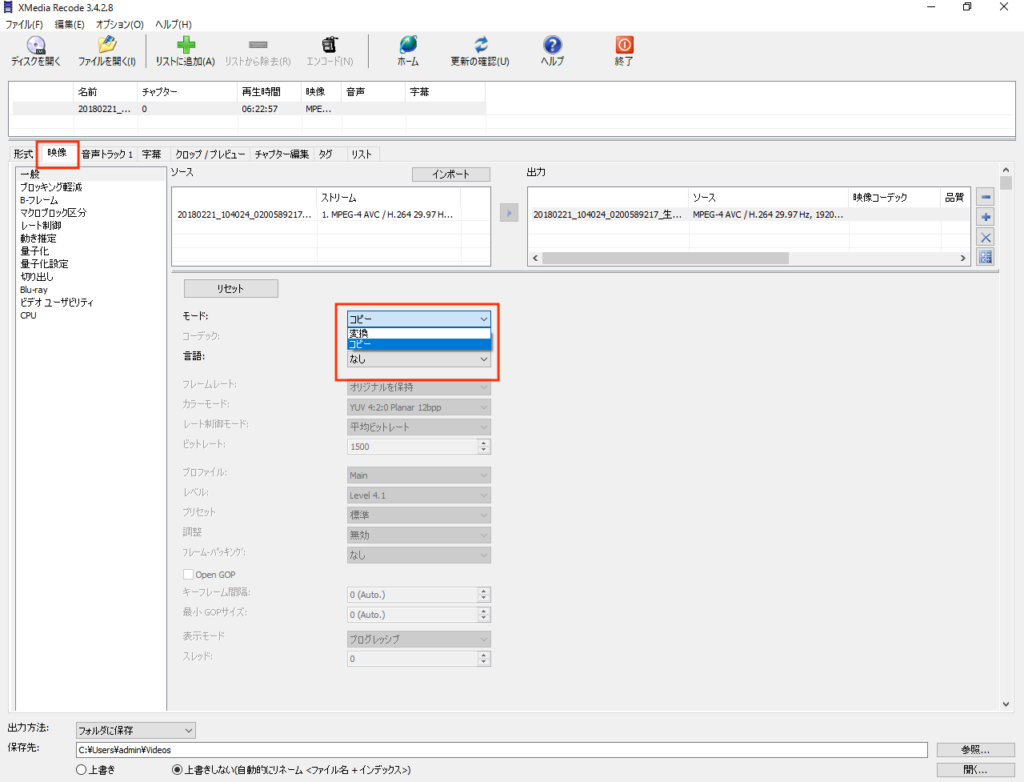
”チャプター”設定を開きます。もちろん手術動画などではチャプターは存在しないはずです。
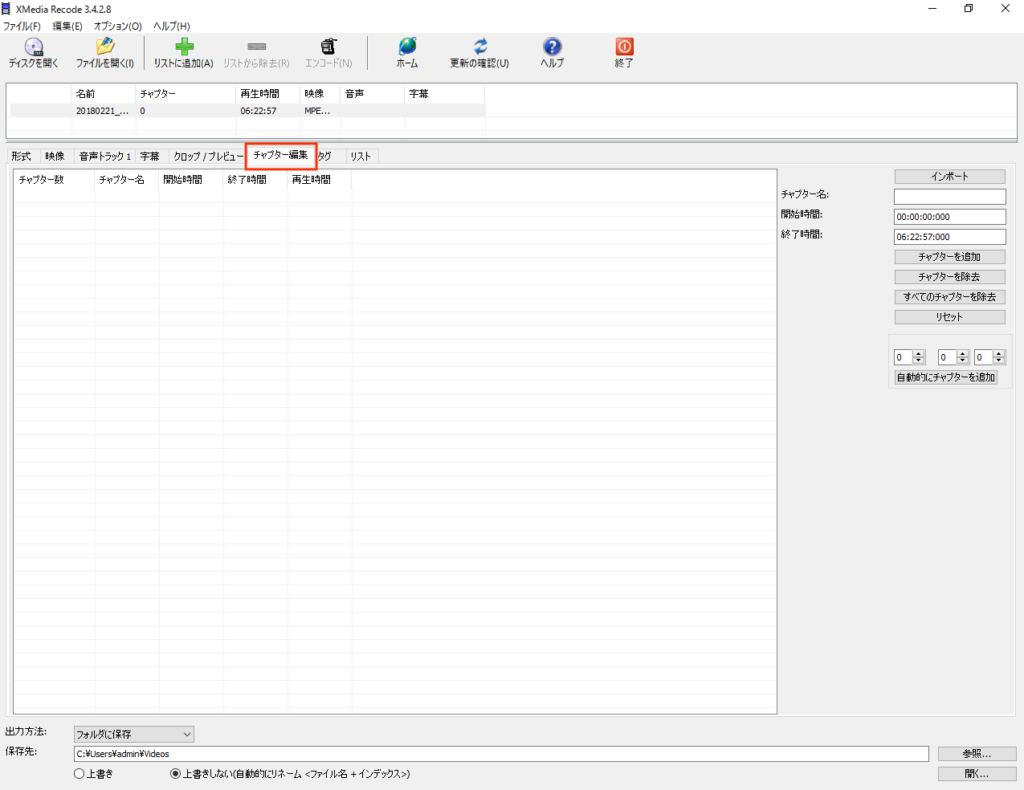
下図の自動的にチャプターを追加のところで任意の時間を設定し、”自動的にチャプターを追加”ボタンを押せば動画を任意の時間でチャプターを追加できます。
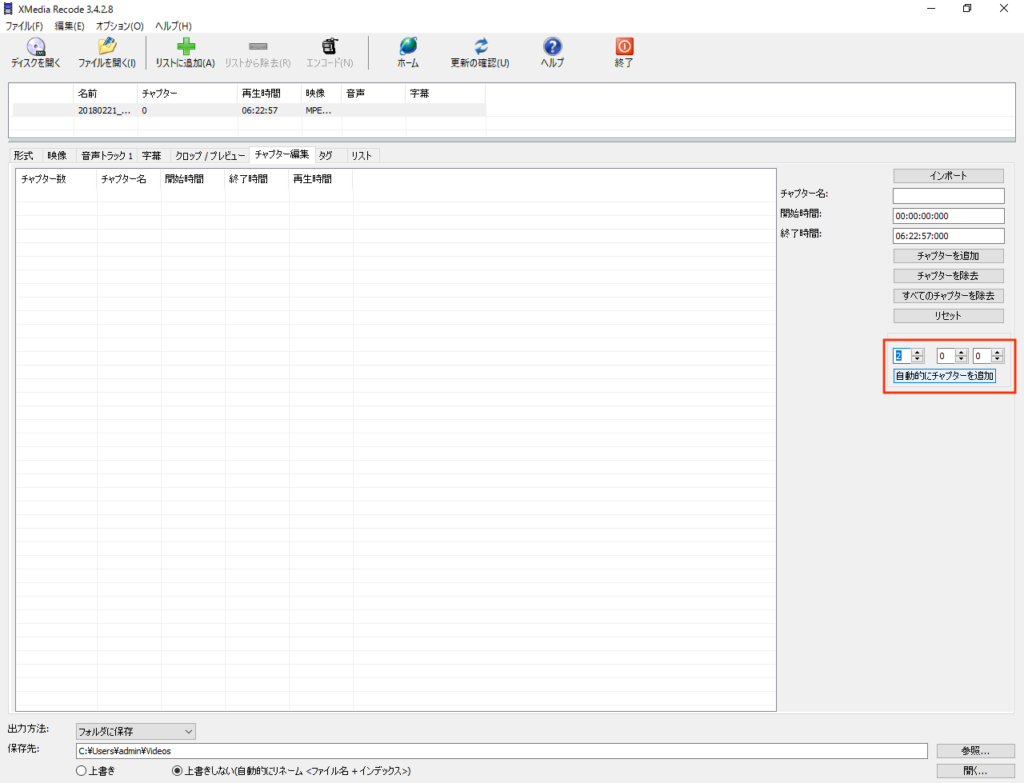
今回は2時間毎で動画を区切る設定にしました。
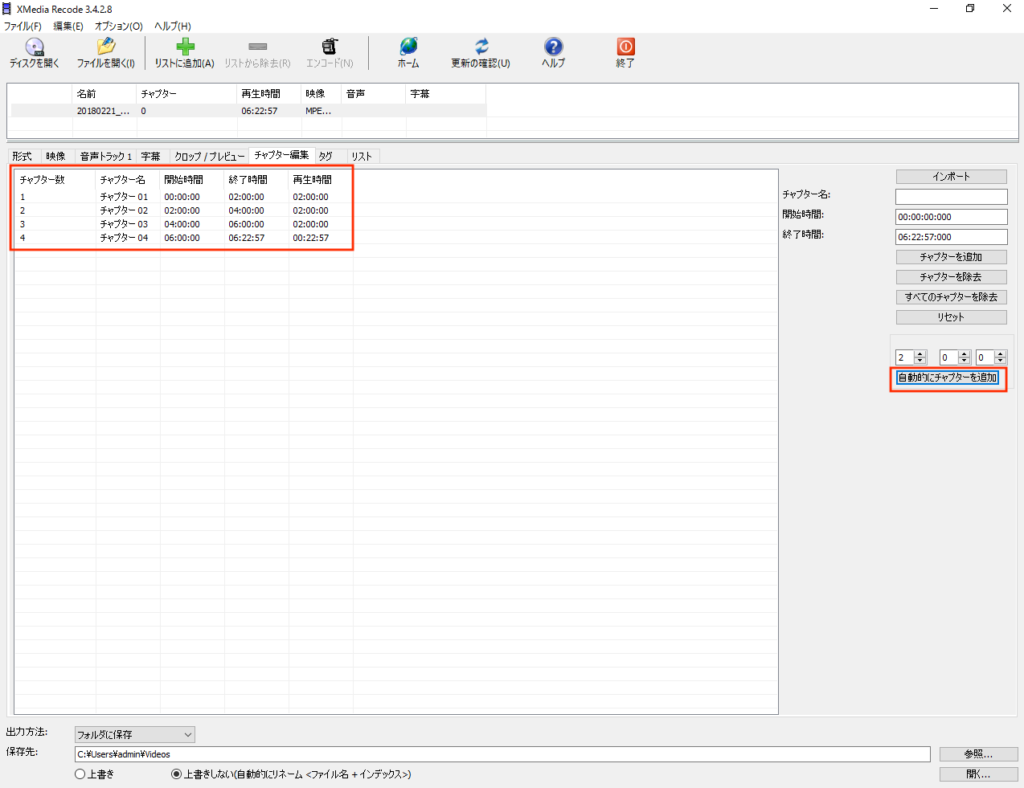
次に下図の通りリストに追加を押します。
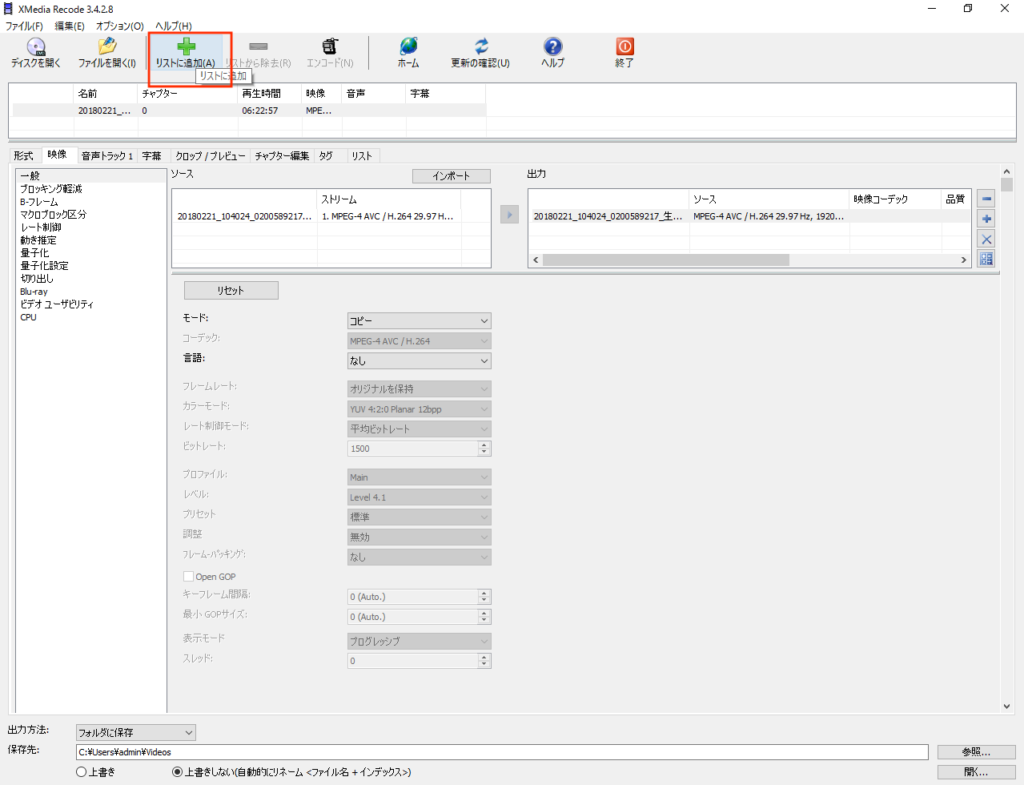
”リスト”タブに追加できていれば動画の出力先や方法などを設定し”エンコード”を押せばチャプターが設定された動画が出来上がります。
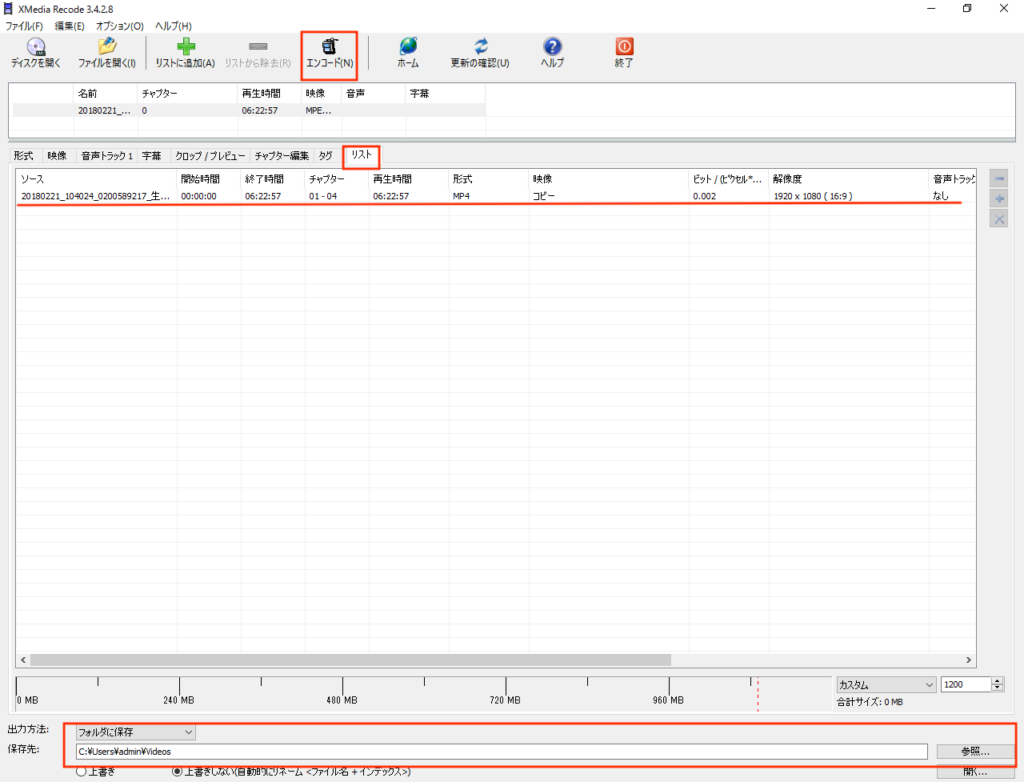
今回は”映像”タブで動画のコピーを選んでチャプターのみを設定しました。
下図でもわかる通りコピーの どのくらいで終了するのかがわからないバグがあるみたい・・・
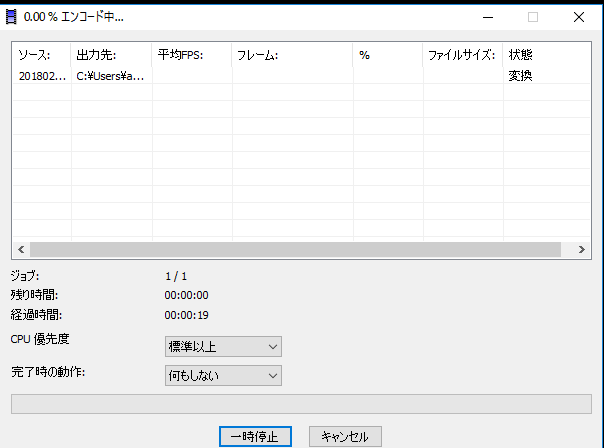
今回はフルハイビジョンの動画20Gbyteの動画コピーで10分程度でコピー完了です。
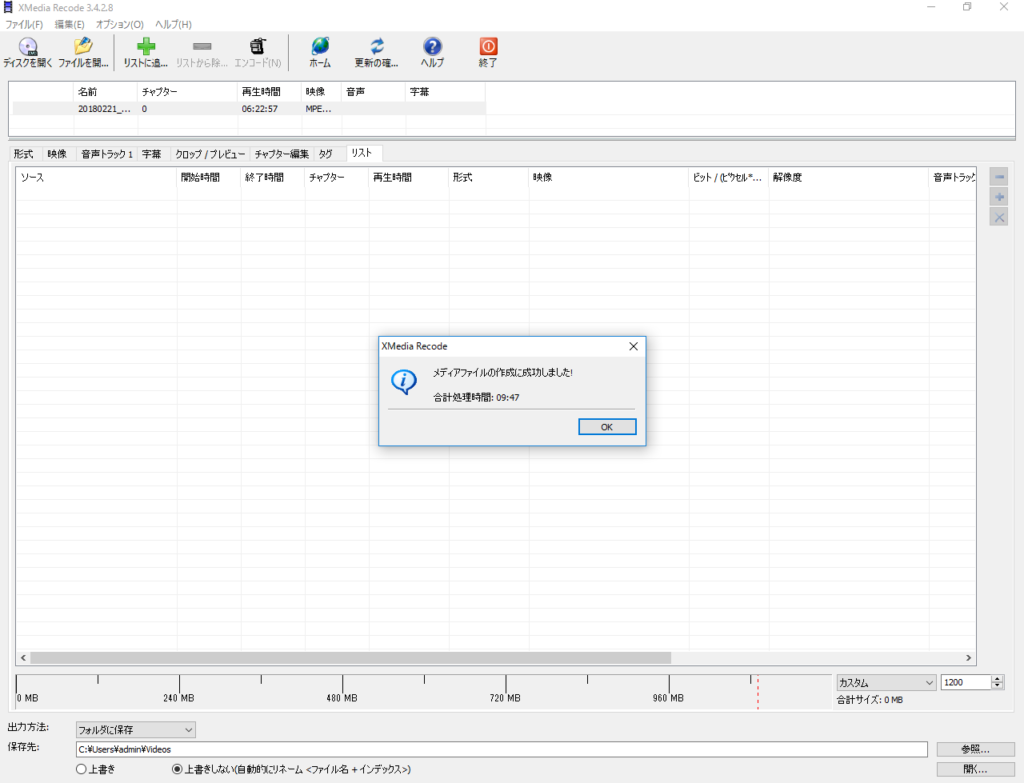
チャプター情報から動画を分割する
コピーできたら、コピーで作成した動画ファイルを再度xmediaRecodeで開きます。
開いたら”クロップ/プレビュー”タブを押します
赤枠でわかるようにチャプターが選べるようになります。
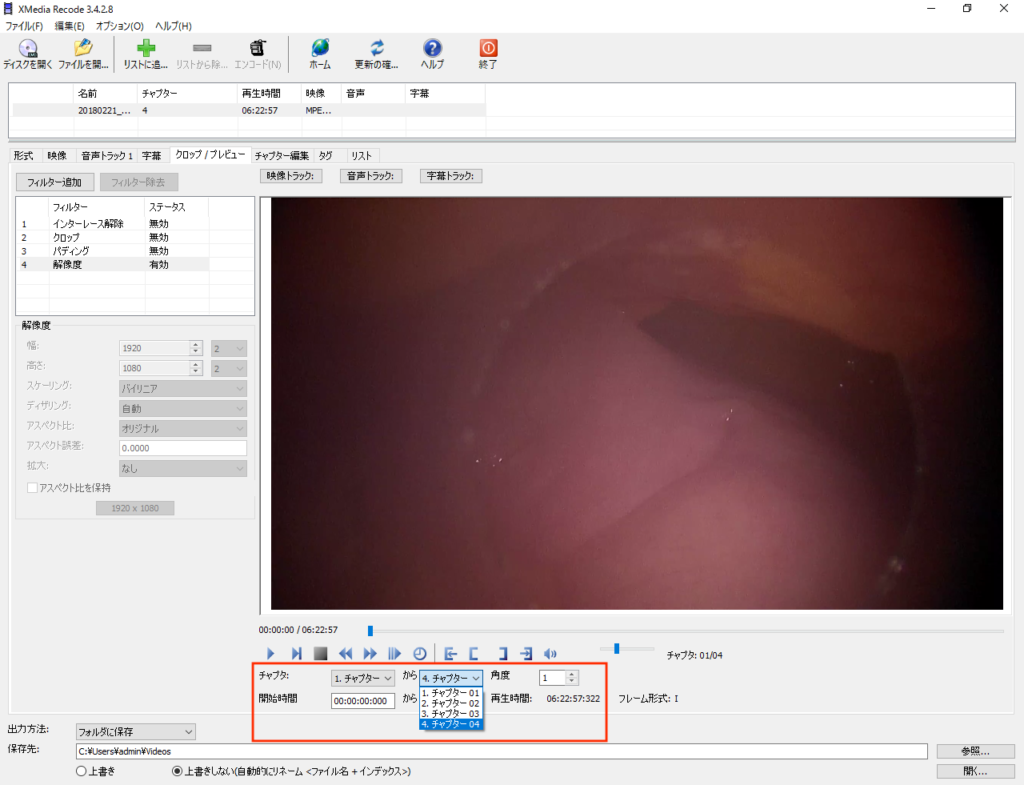
ここでチャプター1から4まで選択できるので2時間の動画を分割する為に
たとえばチャプター1からチャプター2の2時間を選んでリストに追加を押します。
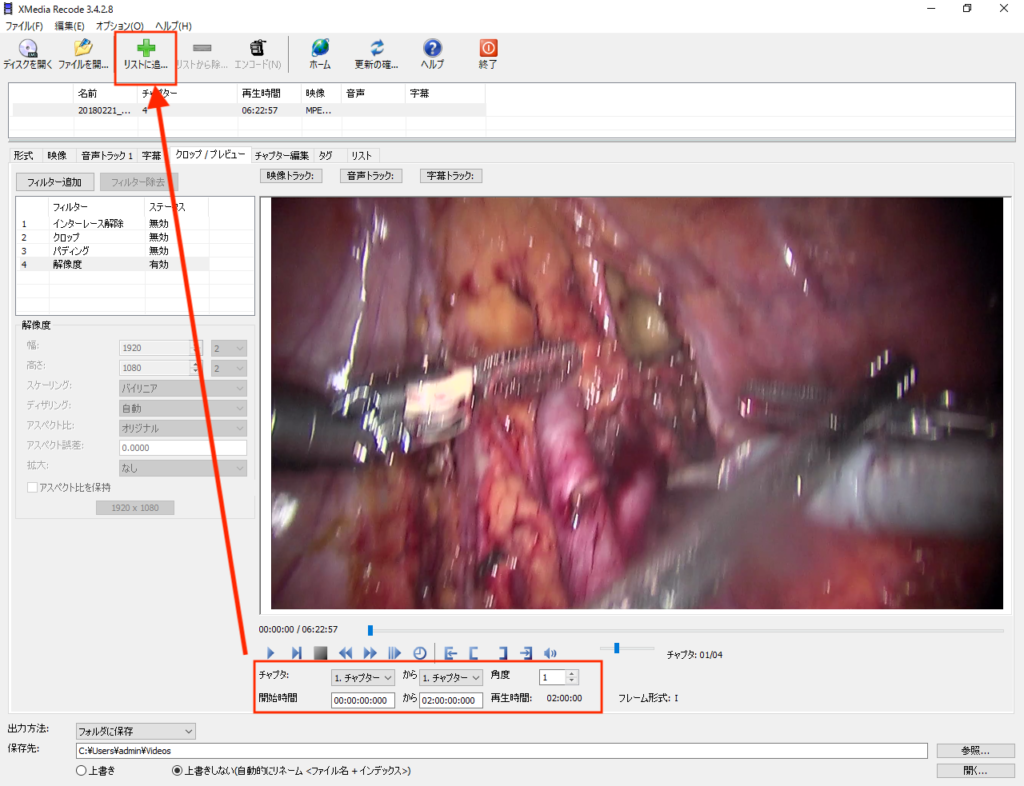
つづけてこんどはその続きのチャプター2からチャプター3のつgの2時間を選んで、リスト追加を押します。
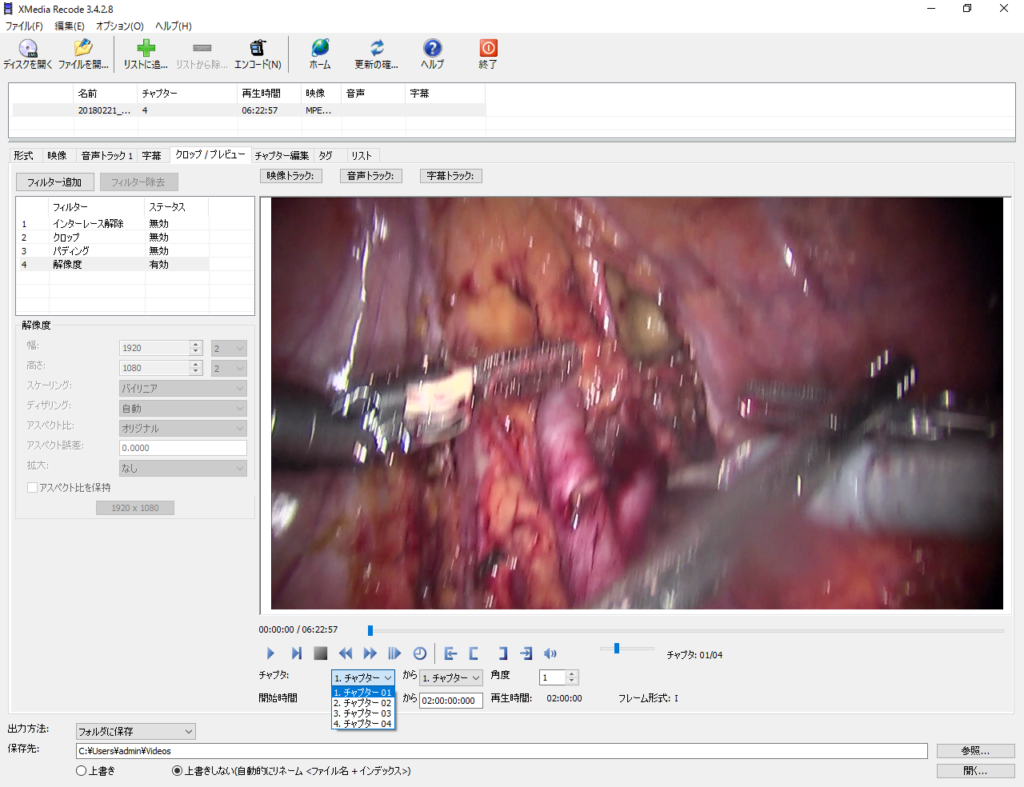
このチャプターを選んではリストを追加を繰り返しまーす。
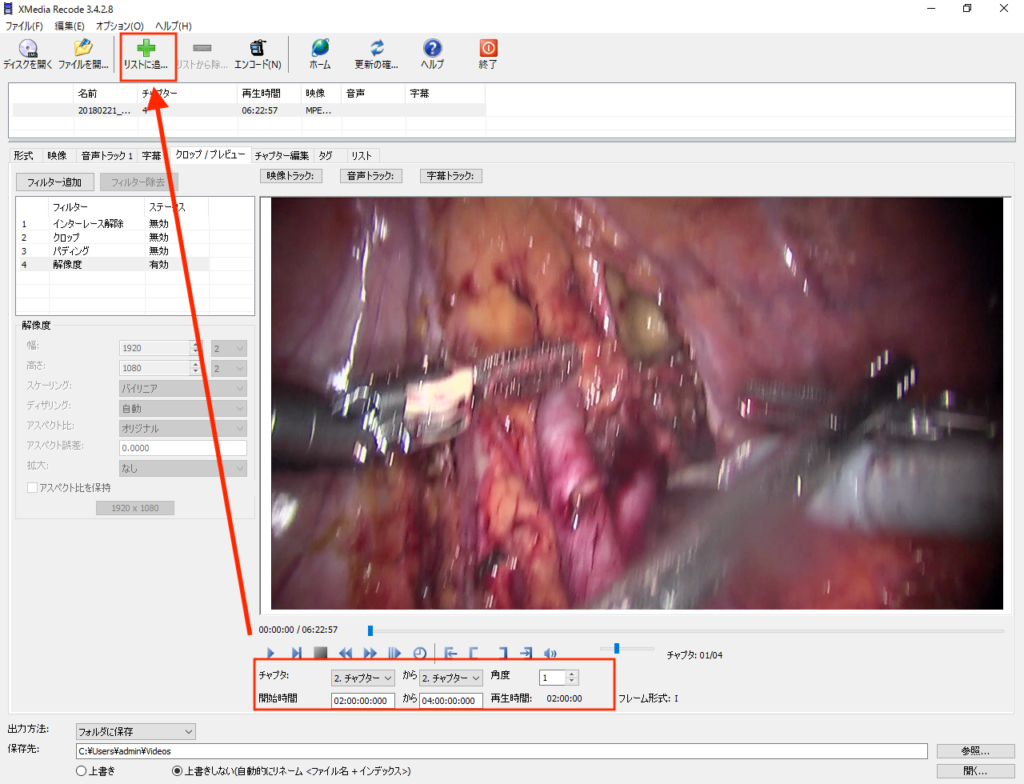
リスト追加が終われば”リスト”タブで見てみてください。
開始時間と終了時刻がしっかり2時間づつになって連続した時間になっているはずです。
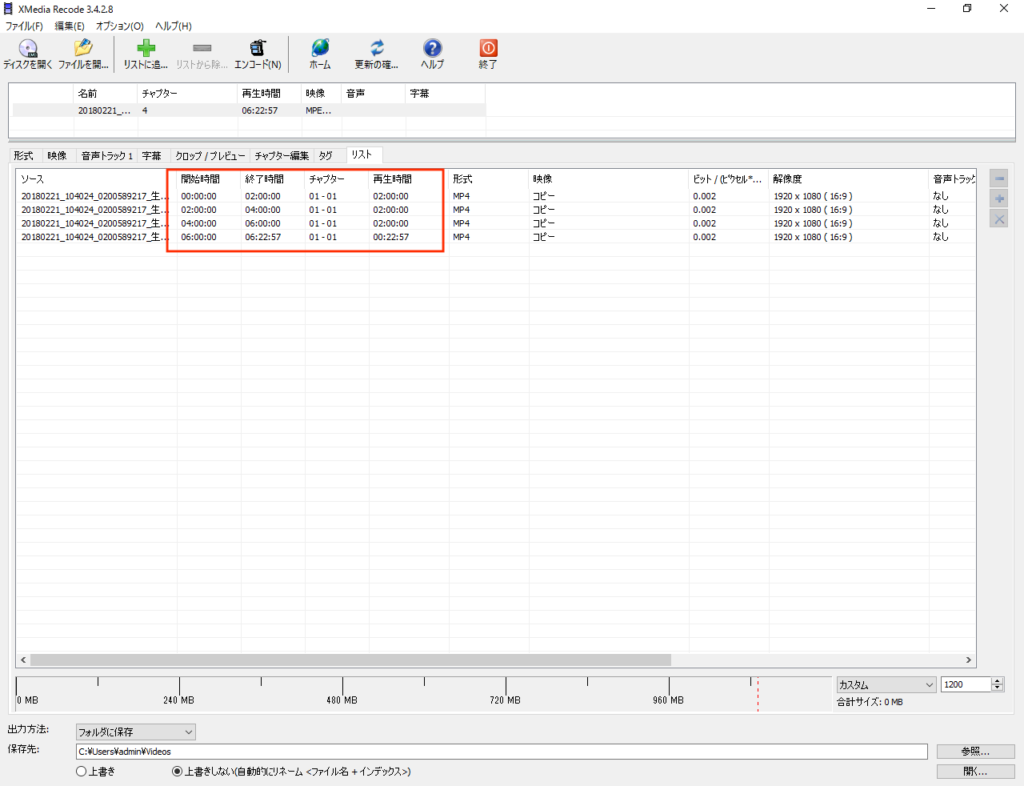
もし、コピーならコーデックやコンテナを変えなければこのままモードをコピーを選びます。
もし動画ファイルサイズを小さくしたりコーデックなどを帰る場合は、変換を選び各種設定(コーデックや拡張子、解像度、ビットレート、フレーム数)などを設定し、エンコードを押します。
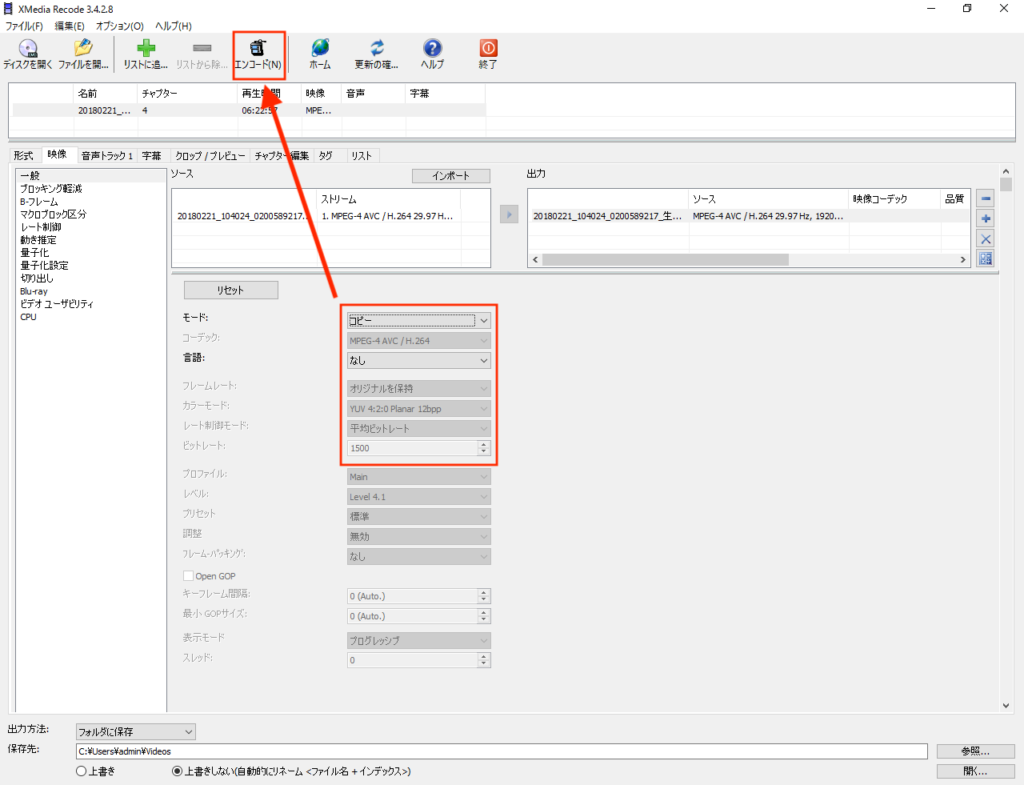
これで簡単に動画を分割する事ができます。
XmediaRecodeを使えばエンコードや動画の分割などが簡単に行えます。
ぜひ使ってみてください